2. Sekarang ekstrak file joomla yang telah kalian download tadi satukan dalam satu folder dan diberi nama jangan menggunakan spasi :D contoh : manusiabiasa atau manusia_biasa.
3. Pindahkan folder joomla yang telah kalian kasih nama tadi ke C:\xampp\htdocs. Sampai disini manusia biasa rasa sudah ok…. Lanjut lagi tapi tunggu dulu karena perjalanan masih panjang manusia biasa menghidupkan rokok serambi nyerumput kopi…. :D
4. Kini kita masuk ke tahap peng-install-an joomla. Gunakan browser kalian kemudian ketikkan di address bar nya http://localhost/namafolderjoomla lalu akan muncul seperti gambar dibawah ini.
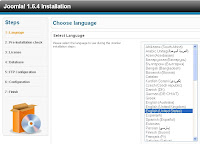
klik aja next disini kita hanya diminta untuk memilih bahasa
5. Selanjutnya akan muncul lagi kotak dialog tentang Pemeriksaan Pra-pemasangan untuk Joomla! Disini klik aja next atau selanjutnya. Lebih jelas lihat gambar dibawah ini.
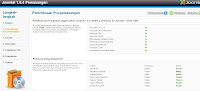
6. Selanjutnya akan muncul kotak dialog disini hanya pemberitahuan mengenaijoomla dan lisensinya. Klik aja selanjutnya. Lebih jelas lihat gambar berikut ini.

7. Selanjutnya kembali kita dihadapkan dengan pengaturan database dari joomla disini kita harus membuat sebuah database dengan cara buka tab baru di browser kalian kemudian ketikkan http://localhost/phpmyadmin untuk lebih jelas lihat gambar dibawah ini.

Buat nama database tanpa spasi dan klik create kalau sudah kembali lagi ke penginstalan joomla tadi. Isikan data seperti gambar dibawah ini yang berbeda hanya nama database sesuaikan dengan nama database yang kalian buat tadi.

N/B : Tipe basis data yang digunakan adalah MySQL.
8. Lanjut lagi nah disini akan muncul settingan FTP kosongkan saja atau ikuti gambar dibawah ini klik saja selanjutnya atau next.

9. Nah disini kita diminta melakukan konfigrasi website untuk mengisikan nama website joomla kita, meta deskripsi dan meta keyword, terus segala sesuatu yang berhubungan dengan halaman admin isikan saja sesuai dengan kehendak kalian tapi ingat password dan username adminnya karena digunakan untuk login pada halaman admin. Kalau dirasa yakin sudah terisi klik saja next atau selanjutnya

10. Sampai disini website pribadi joomla kita sudah selesai di install dan di konfigurasi lihat gambar dibawah ini

Disana kita diminta untuk menghapus folder installation klik aja button remove installation folder. Sehingga jika semua memang sudah benar klik aja button site yang ada dipojok kanan layar maka akan seperti gambar dibawah ini.

Singkatnya jika ingin mengakses halaman joomla kalian tinggal ketikkan aja di address barnya http://localhost/namafolderjoomla. contoh http://localhost/manusiabiasa.
Nah jika kita klik administrator maka akan muncul halaman login admin. Lihat gambar dibawah ini.

Gambar dibawah ini setelah admin berhasil login ke halaman admin dan perlu diingat untuk login kita harus mempunyai akun admin yang telah kita buat sebelumnya pada saat install dan konfigurasi joomla tadi. Sedangkan jika ingin login kembali ketikkan saja di address barnya http://localhost/namafolderjoomla/administrator/ contoh http://localhost/manusiabiasa/administrator/ . sedangkan gambar dibawah ini merupakan halaman admin setelah berhasil login. Halaman ini digunakan admin untuk melakukan penambahan konten dari web joomla yang kalian punya
Tidak ada komentar:
Posting Komentar